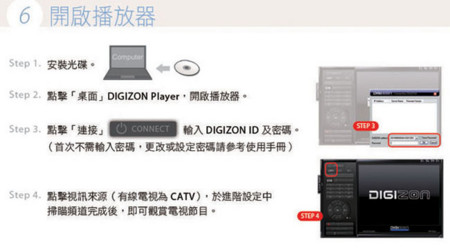台湾から我が家にDigizon Proがやってきました。
まずは外箱はこんな感じです。

少し大きめの箱ですが、本体サイズに合わせたものです。
もちろん、台湾で販売されている新品で メーカーの封印シールもされたものです。
箱を開けて取り出すとこんな感じです。

梱包材以外には本体しか入っていません。
トレー上の梱包材をとると下には ごちゃごちゃにケーブルとACアダプターが埋まっています。
ほんとうにごちゃごちゃなので、これも写真で

海外製のこういったデバイスを購入していつも思うのが ACアダプターのサイズが大きいこと。
一昔前の ノートPCのアダプターのように大きなものを想像したのですが、意外や意外このACアダプターは小さいことに好感が持てます。
具体的なサイズは最も長い辺で CDの8割ぐらいの長さです。
このあたりはおおよそWEB上のレビューでも上がらないのでつまらないのですが写真など

取扱説明書はA5四つ折りの粗末なもので、他にはQuick StartGuide、インストールCD等が同梱されています。
取扱説明書が薄いのは最近のはやりで、CDの中にPDF版のものが入っています。
機器の特徴からは、設定をPCで行うためにPCを持たない人が使うことが無いので困ることはないでしょう。
もっとも、あまり説明書を見る方ではないので、実は全く見ないでセットアップを行い困ることになるのですがそれは後ほど・・・
KCS Digital Digizon Proが来た ハードウエアーインストール編
では、Quick install guideに従って進めてゆきましょう。
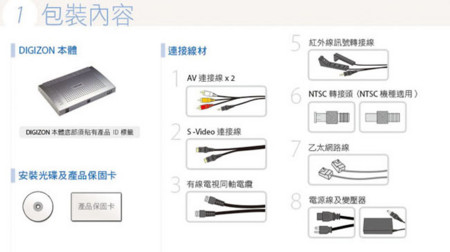
同梱されているケーブルなどが入っていることを確認します。

Digizonにはアナログチューナーが入っているので、アンテナ線をつなぐと地上波アナログ放送が受信できますのでアンテナ線をつなぎます。
我が家はケーブルテレビを受信しているので、ケーブルテレビの受信機の出力側からアンテナ線をDigizonに接続します。
普通のお家では壁から出たアンテナ線をDigizonにつなぎ、Digizonのアンテナ出力からテレビにつなぐということになります。
一つだけ気をつけるのは、日本でアンテナ線と言えばF型のコネクターなのですが この機器の端子は異なりますがなかに変換プラグが入っていますのでそれをつけてからつなぎましょう。
絵に書いてあるとおりです。

次は、LANケーブルを接続します。
ブロードバンドルーター等にはHub機能も付いていて4つぐらいのLANポートが付いていることが多いので そのどれかにつないでください。
我が家にはなぜかそれで足りずに16ポートのHubがいますので、そこに繋いでいます。
私の購入したProモデルには、Wifiも内蔵されているので
自宅内のLANが遠くても心配する必要はありません。
ただ、デフォルトではOFFになっているので PCをLANケーブルで接続して設定する必要はありますが このあたりはかなり高度な話となる可能性がありますので LANケーブルでつないでいるという形で進めます。

次は、ビデオケーブルを差し込みます。
ここにはビデレコーダーなどを接続します。
付属のケーブルがありますので、3.5∮の4極とピンプラグのケーブルで1本しか入っていないので、二台機器をつなぐ場合には Sonyのハンディカムなどに使われているケーブルとおなじなのでこれを使いましょう。
ちなみに、S-VideoケーブルはAV2番につながっているのでS-Videoケーブルを使う場合には機器は2番に繋ぎましょう。
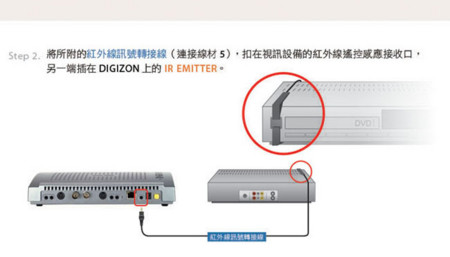
で接続した機器のリモコン受光部にリモコンコントロールケーブルを取り付けます。
ここで注意してほしいのは、多くのこういった機器のこのケーブルは3.5∮の端子なのですが、Digizonは2.5∮なので今まで付いていたものを流用できない場合があります。
基本的にはリモコンでコントロールできなくなると困るので、あまり塞ぎすぎないよう気をつけましょう。
ここまで来たら、一応接続するものすべてが終わりましたので

ACアダプターを接続します。
後ろに黄色いスイッチがあって、これを押さないと起動しない(スイッチのない機器が多いのでよく間違える)ので気を付けてください。
FANはないので起動は天井のインジケーターで確認します。
ちなみに、私の購入したものは日本仕様のコンセントと同様(台湾は同じ形なので)の端子だったのでそのままコンセントに刺すことができます。
特別な変換などは必要なかったのですが、他の国仕様ではだめかもしれません。
その際もノートPCなどと同じように、ACアダプターまでのけーぶるがメガネケーブルなので適当に交換できると思います。
ここまで終わればあとはPCでの作業となります。